我们知道,关闭或重启Windows的方法有许多种,初步统计了一下,大概有10种,其中一种方法是按下Alt+F4组合键,弹出关闭窗口对话框 。不过,这个操作并不像看起来那样方便 , 如果你在计算机上同时打开了很多程序,在这种情况下 , Alt + F4首先会分别关闭每个程序,并在确保每个程序都关闭后才会得到关机的提示 。
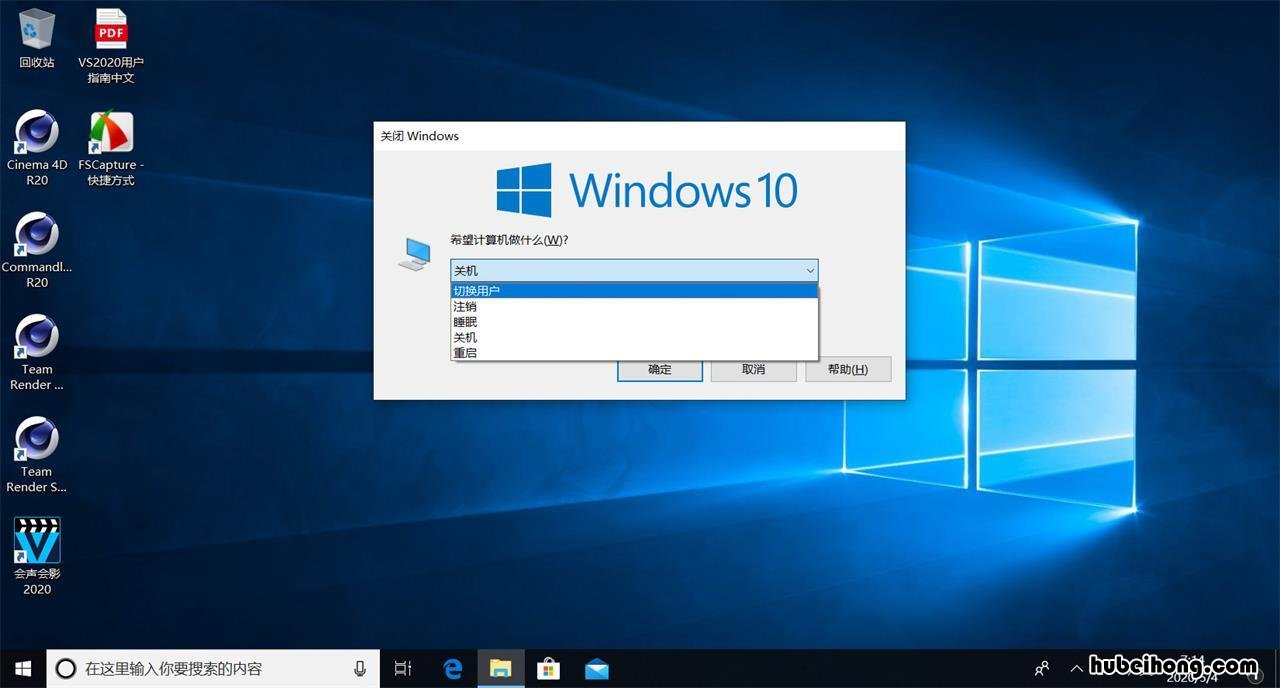
文章插图
创建快捷方式以打开“关闭”对话框(Alt + F4)在本文中,我将为你提供创建Windows打开“关闭对话框”的快捷方式,并有选择地将其固定到系统托盘上的简单方法 。
1.打开记事本并键入以下字符串:
(new ActiveXObject("Shell.Application")).ShutdownWindows();
2.单击“文件 ->保存”命令,然后选择“所有文件”作为保存类型,使用你喜欢的任何名称保存此文件,但将文件的扩展名设为.js(例如Shutdown.js) , 将其保存到任何位置,记住给这个文件创建其桌面的快捷方式 。
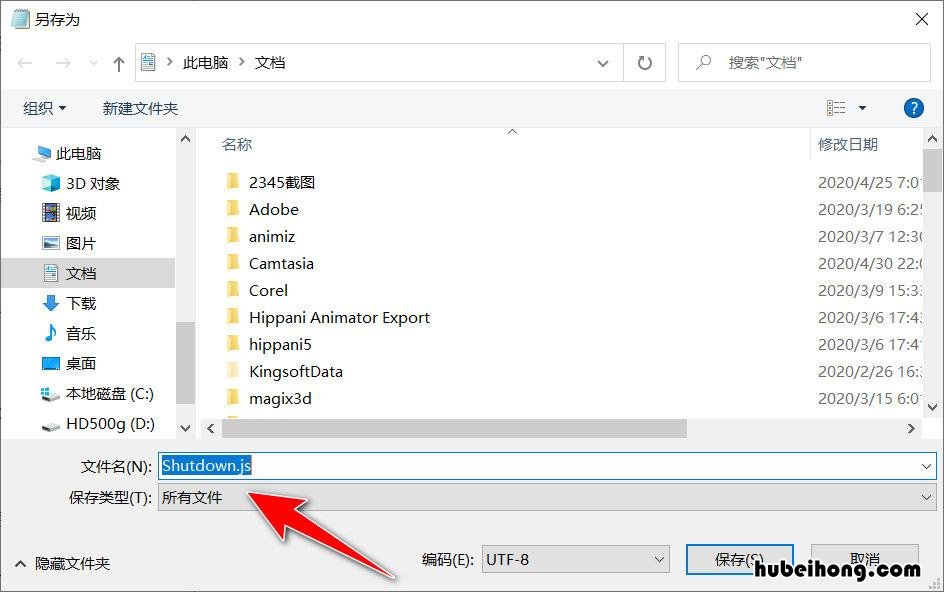
文章插图
3.右键单击任务栏,然后选择“工具栏 -> 新建工具栏”命令 。
4.在“新建工具栏–选择文件夹”窗口中 , 为“文件夹”选择以下位置:
C:\Users\Default\AppData\Roaming\Microsoft\Internet Explorer\Quick Launch
然后单击“选择文件夹”按钮,“快速启动”将添加到Windows任务栏 。
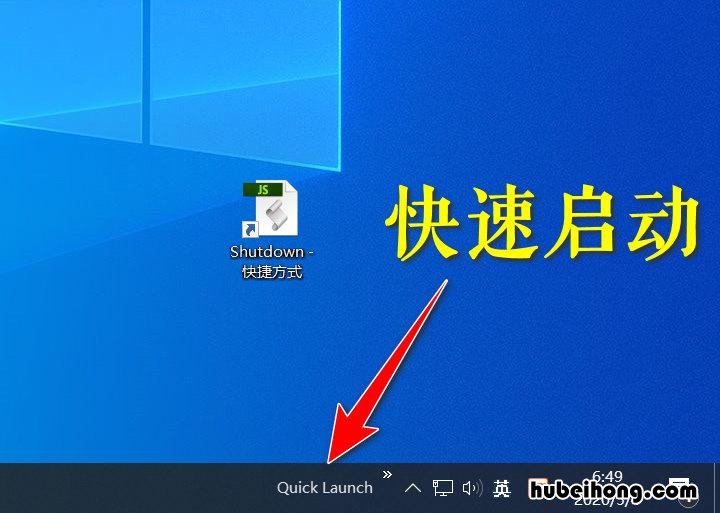
文章插图
5.现在转到“桌面”,并将上面第2步中创建的快捷方式拖动到“快速启动”栏中,直到“链接”出现在弹出窗口中,然后将其放下,它将在“快速启动”菜单内创建一个快捷方式 。
6.Shutdown快捷方式作为快捷方式本身添加为“快速启动”菜单中,这时就可以删除上一步中使用的桌面快捷方式,也可以将“快速启动”栏中的Shutdown命令重命名 , 方法是:右键单击->重命名 。
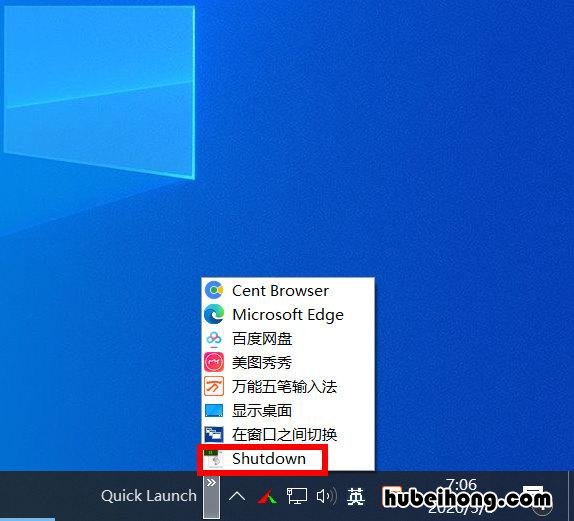
文章插图
如果必须带上电源选项,只需单击“快速启动”栏,然后选择“Shutdown”,将直接获得Alt + F4菜单 。如果你点击屏幕上除了关机提示之外的任何地方,它就会消失 。
这个技巧可以在Windows 10、Windows 8、Windows 7、Windows Vista、Windows XP和更早版本中运行 。
扩展阅读:■>>修复Windows 7上的关机错误,就用这2招,非常方便
■>>在win10桌面建立高级启动选项快捷方式,修复电脑故障不用愁
■>>电脑开机时 , 出现操作系统选择画面,如何跳过它?
■>>想玩虚拟机,就用Win10沙盒功能,系统自带免费免安装
更多windows 10操作系统使用技巧 , 请关注→→#win10玩机技巧#
想了解更多精彩内容,快来关注@微课传媒

文章插图
专栏Windows 10完整使用指南作者:微课传媒9.9币100人已购查看1.头条号【微课传媒】专注软件分享 , 如果你喜欢玩软件,欢迎关注、评论、收藏、转发 。
【win10创建关机快捷方式 电脑桌面设置快捷关机】2.在学习中有什么问题 , 欢迎与我沟通交流 , 今日头条号搜索【微课传媒】,我在这里等你哟!
- 电脑关机快捷键? 电脑关机快捷键有哪些
- 晚上九点以后摆地摊卖什么好赚钱 适合晚上9点后开的店
- 晒被子有什么讲究吗 晒被子有什么用处?
- 晒完被子有灰尘的味道 晒完被子拍出来很多灰,是螨虫吗
- 制作杏干直接晒还是煮了晒好 杏干直接晾干可以吗
- 晒太阳对肾虚有好处吗 晒太阳能提高性功能吗
- 显示器支架哪款好 显示器支架推荐 知乎
- 春运防范措施 春运如何做好防疫
- 春节咱们吃什么 春节吃什么比较好
