在日常工作当中,很多人经常会用到图片处理软件来处理文件,有时候需要设置颜色叠加图层样式,下面就介绍一下PS中如何设置颜色叠加效果 。
【PS中如何设置颜色叠加效果 ps中颜色叠加的作用】1、在电脑中打开PS软件 , 使用“Ctrl+O”组合键,导入图片素材 。
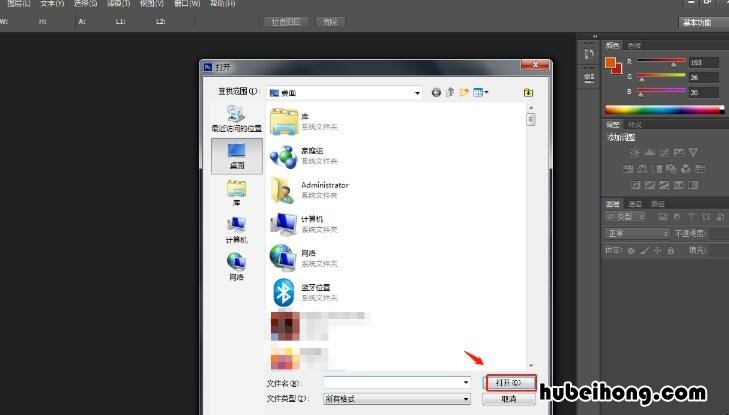
文章插图
PS中如何设置颜色叠加效果2、使用“Ctrl+Shift+N”组合键创建一个新的图层,解锁背景 。
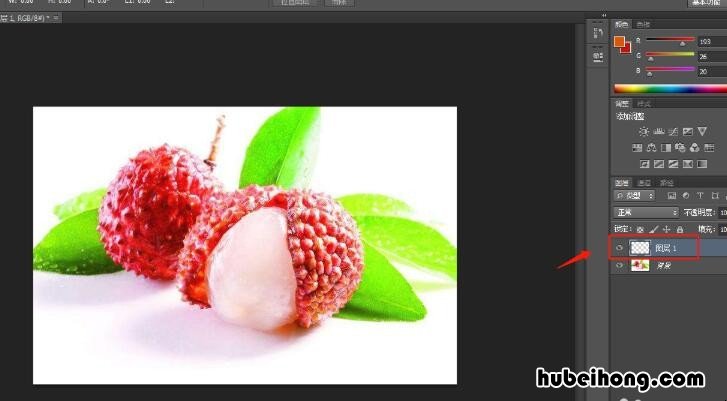
文章插图
PS中如何设置颜色叠加效果3、点击顶部工具栏中的“图层”--“图层样式”--“颜色叠加” 。
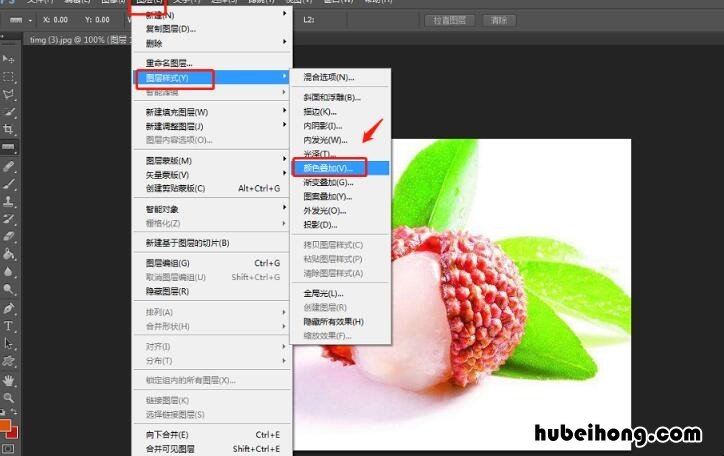
文章插图
PS中如何设置颜色叠加效果4、在弹出的图层样式窗口中,设置叠加颜色和不透明度,然后点击确定按钮 。
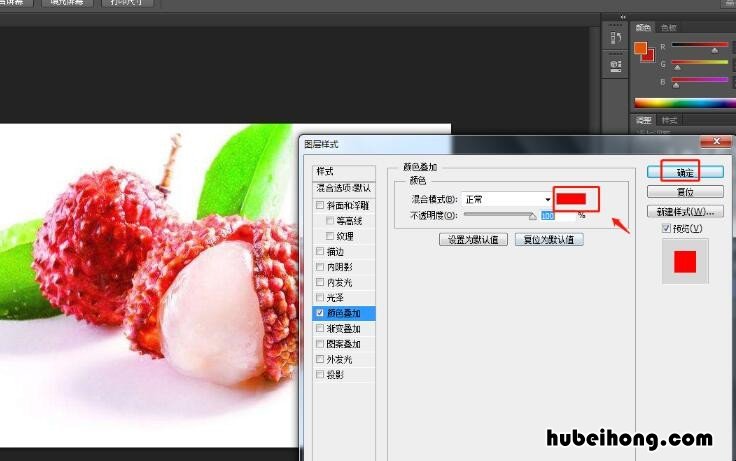
文章插图
PS中如何设置颜色叠加效果5、点击顶部工具栏中的“文件”--“存储为” 。
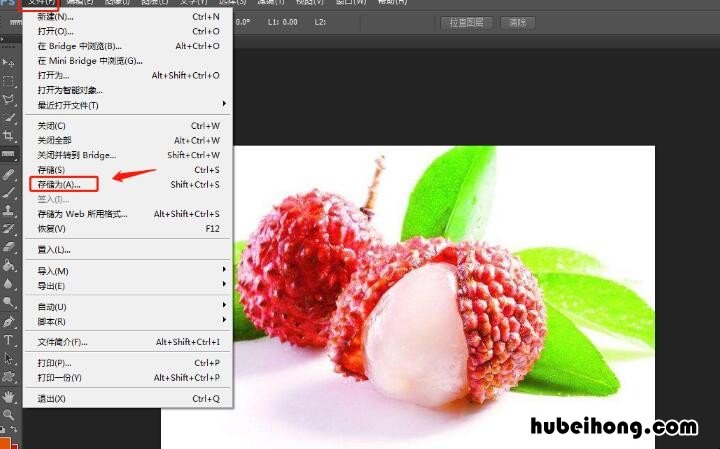
文章插图
PS中如何设置颜色叠加效果6、处理完成后,将制作好的图片存储为想要的格式即可 。
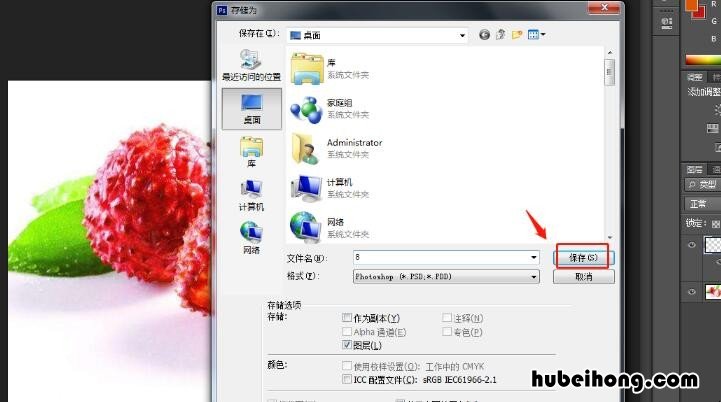
文章插图
PS中如何设置颜色叠加效果以上就是给各位带来的关于PS中如何设置颜色叠加效果的全部内容了 。
- PS如何填充选中区域的颜色 如何用ps填充选区颜色
- PPT如何将下划线转换为方框 ppt中的下划线
- PPT如何制作花瓣的形状 ppt怎么绘制花瓣
- pos机如何维护保养 pos机怎么打印上一单
- pdf和word的区别是什么 pdf和word的区别是什么
- pdf和ppt的区别是什么 pdf,word,ppt都有什么作用什么区别
- pchm10是什么手机 pegm10是什么手机型号
- oppo键盘声音在哪设置 oppo键盘声音在哪设置出来的呢
- oppo锁屏壁纸怎么开启自动更换 oppo锁屏壁纸怎么开启自动更换
