花瓣图形可以用于细节展示,问题点分析,流程图等等…,对于新手来说在设计PPT是最痛苦的事,不知道该如何下手,下面一起来看看PPT如何制作花瓣的形状 。
1、制作花瓣要先制作一片花瓣,绘制两个圆形,将相交并选中,点击上方的格式选项卡 。
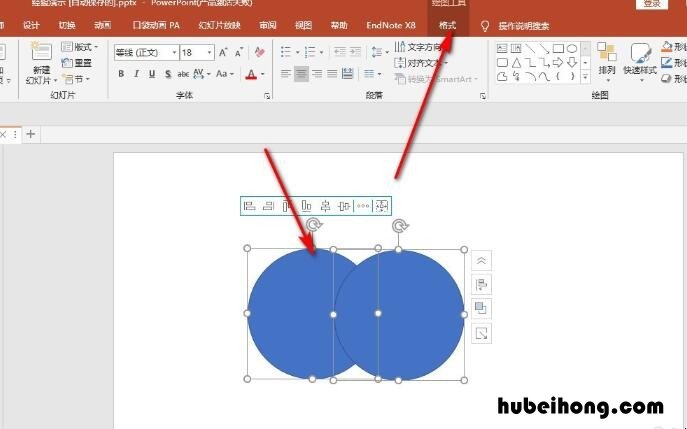
文章插图
PPT如何制作花瓣的形状【PPT如何制作花瓣的形状 ppt怎么绘制花瓣】2、点击合并形状里面的相交命令,这个时候就变成了一朵花瓣 。
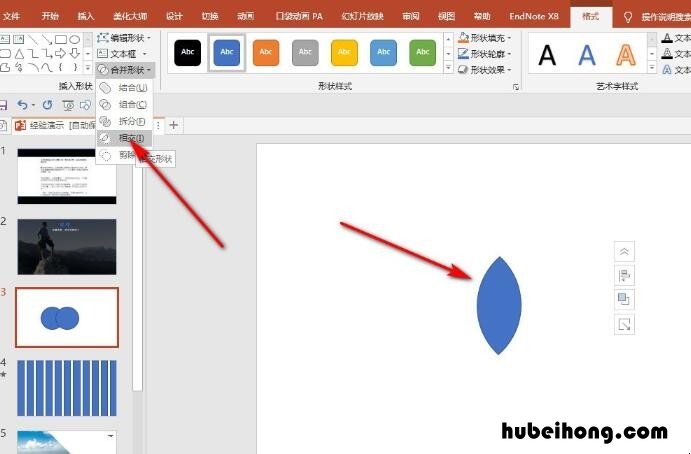
文章插图
PPT如何制作花瓣的形状3、将其复制合并到一起,然后改变一个颜色 。
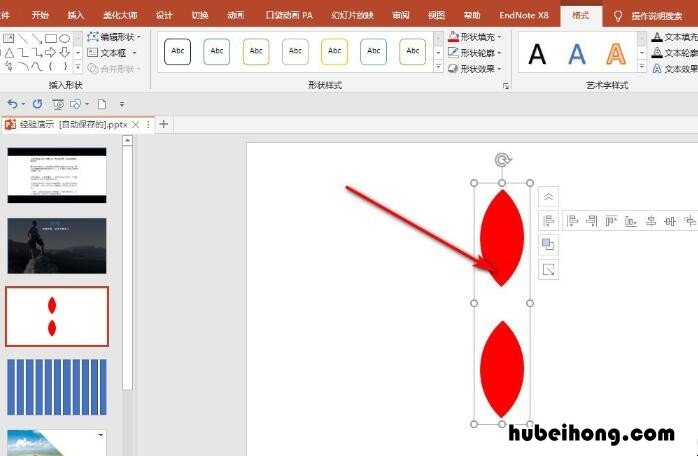
文章插图
PPT如何制作花瓣的形状4、复制两个 , 分别将另外两个形状分别旋转一百二十度和六十度 。
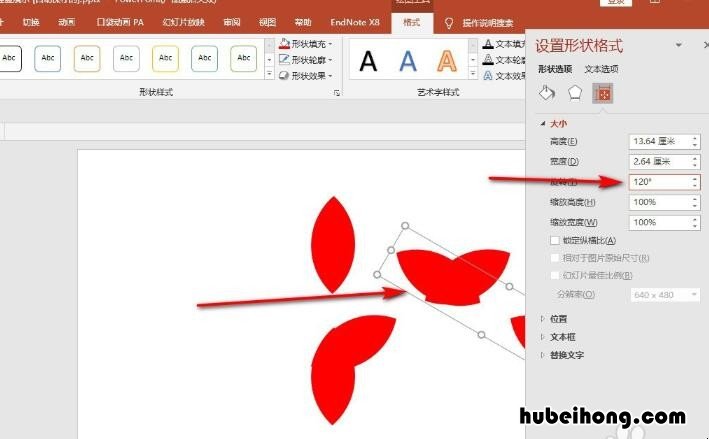
文章插图
PPT如何制作花瓣的形状5、之后,将全部写中 , 点击对齐里面的水平居中和垂直居中 。
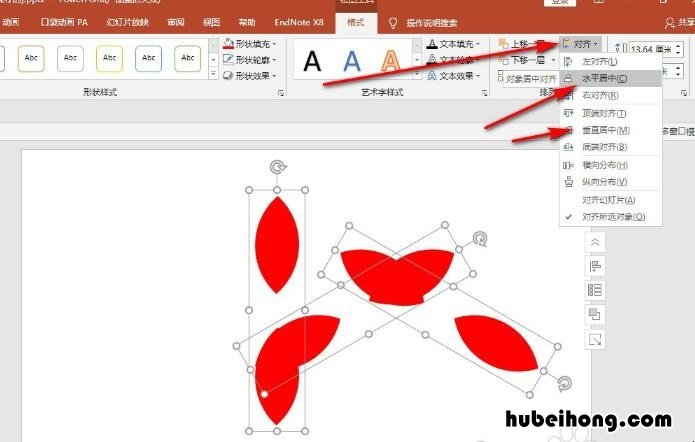
文章插图
PPT如何制作花瓣的形状6、点击之后花瓣就会集中在一起 , 就出现一种花瓣的形状了,将花瓣ctrl加G打一个组就可以了 。
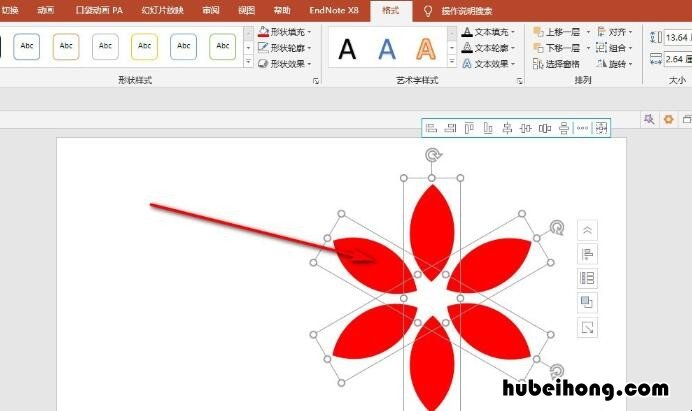
文章插图
PPT如何制作花瓣的形状以上就是给各位带来的关于PPT如何制作花瓣的形状的全部内容了 。
- PPT如何将下划线转换为方框 ppt中的下划线
- pos机如何维护保养 pos机怎么打印上一单
- pdf和word的区别是什么 pdf和word的区别是什么
- pdf和ppt的区别是什么 pdf,word,ppt都有什么作用什么区别
- pchm10是什么手机 pegm10是什么手机型号
- oppo键盘声音在哪设置 oppo键盘声音在哪设置出来的呢
- oppo锁屏壁纸怎么开启自动更换 oppo锁屏壁纸怎么开启自动更换
- oppo耳机模式在哪设置 oppo手机设置耳机功能设置
- 干花怎样插好看 干花插花 搭配技巧图片大全
