WS832连接老路由器自动学习宽带账号密码教程
l 推荐将路由器摆放在家里居中的房间里 , 例如客厅等 。
l 确保路由器及计算机远离具有强磁场或强电场的电器,例如微波炉等 。
l 天线竖直向上时,水平方向的穿墙性较好;四根天线均竖直向上时,Wi-Fi信号会较好 。您可通过路由器背面的Wi-Fi增强开关调节Wi-Fi信号 。
一、连接线缆
1.电源适配器连接WS832路由器电源口,再将电源适配器插入电源通电 。
2.用网线从路由器黄色LAN接口(任意LAN口)连接至计算机 。
注:蓝色WAN口配置前请不要连接网线(可以使用台式机、手机、平板、笔记本等设备连接至路由器) , 这里使用台式机为例:(图示)
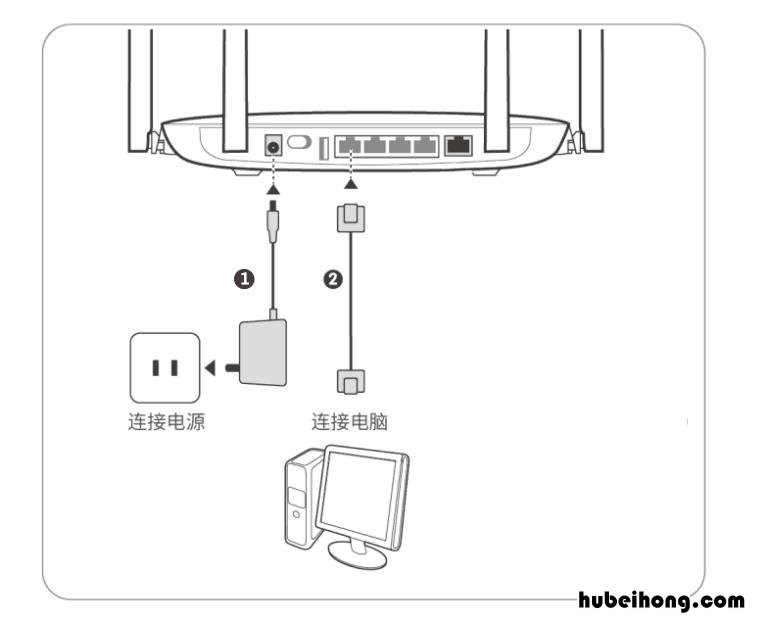
文章插图
接线示意图

文章插图
二、配置
注:配置前,请确保计算机已连接到路由器的黄色网口(LAN接口),并且设置好了自动获取IP地址或指定了静态的IP地址 。
1.启动计算机浏览器访问“192.168.3.1”,点击回车/搜索键即可自动跳转到上网向导 。点击“马上体验” 。

文章插图
登陆路由器后台页面

文章插图
2.点击“先不插网线,继续配置” 。
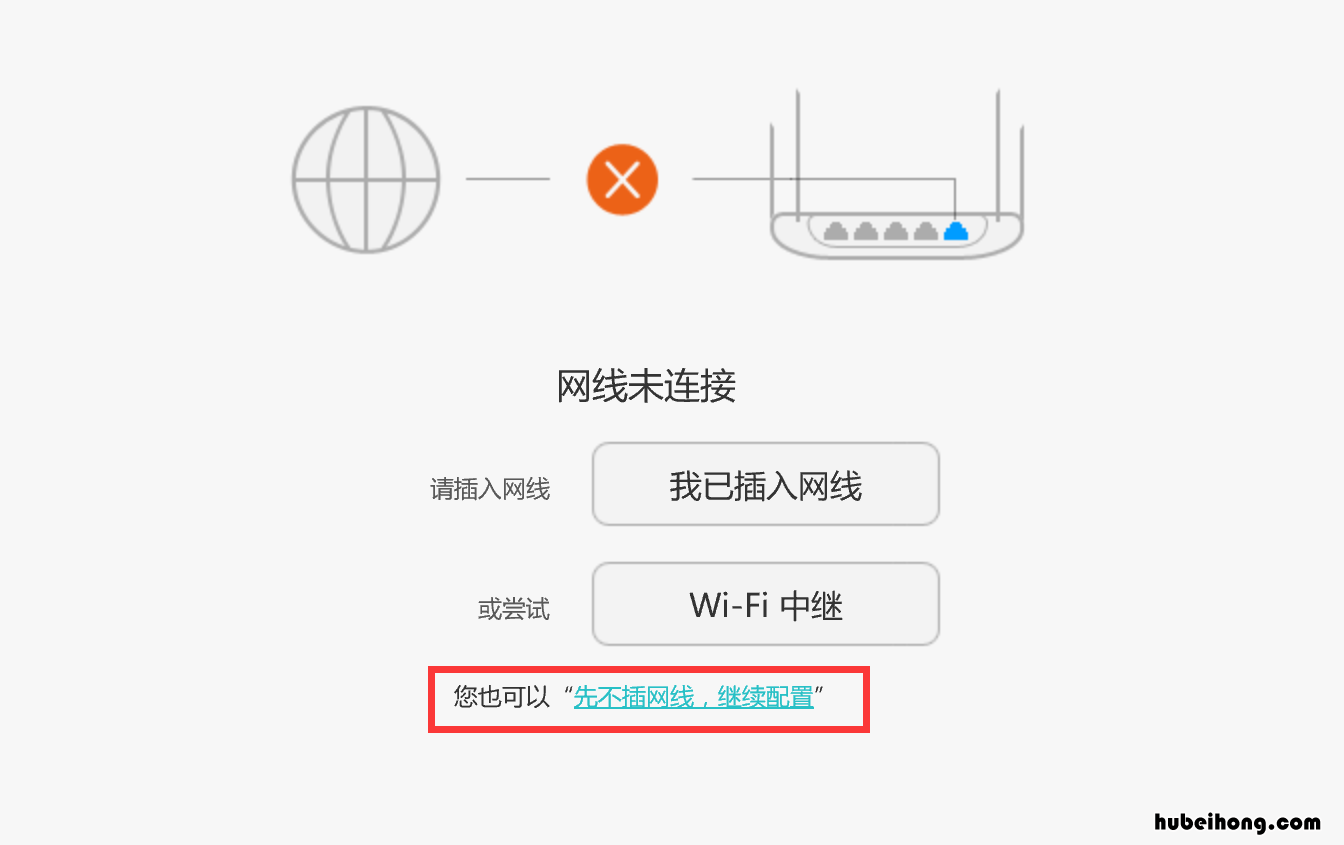
文章插图
设置过程

文章插图
3.点击“从旧路由器获取” 。
【华为路由器从旧路由器获取密码 华为老路由器配置复制到新路由器】
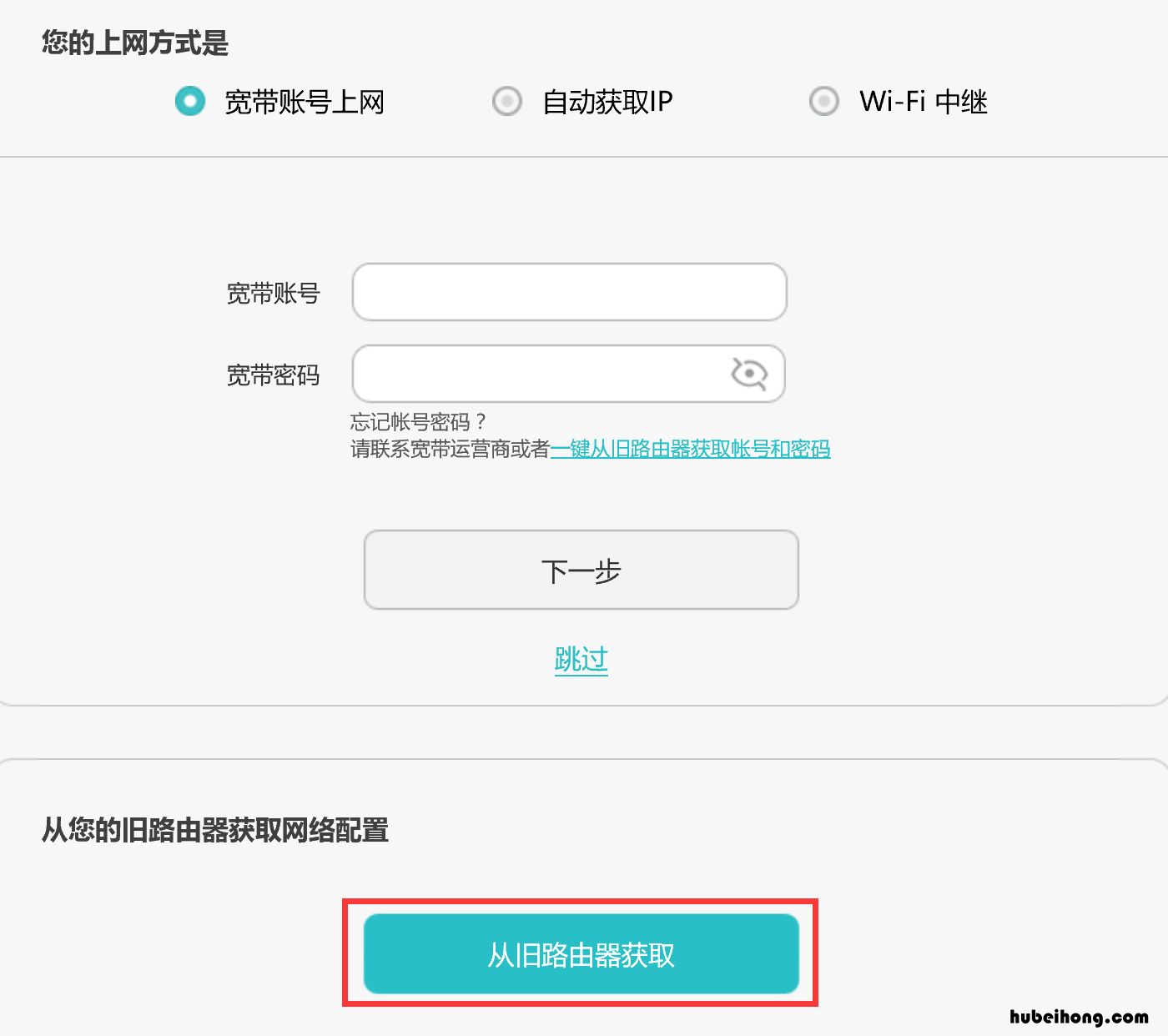
文章插图
从旧路由器获取

文章插图
4.请将旧路由器通电启动后(不需要连接网线) , 按照图示 , 从旧路由器WAN口连接网线至新设备的LAN口 。点击“开始获取” 。

文章插图
开始获取

文章插图
5.获取到旧路由器的上网账号和密码 。

文章插图
已经获取到老路由器的宽带账号密码

文章插图
6.设置一个新的Wi-Fi名称和密码,单击“下一步” 。
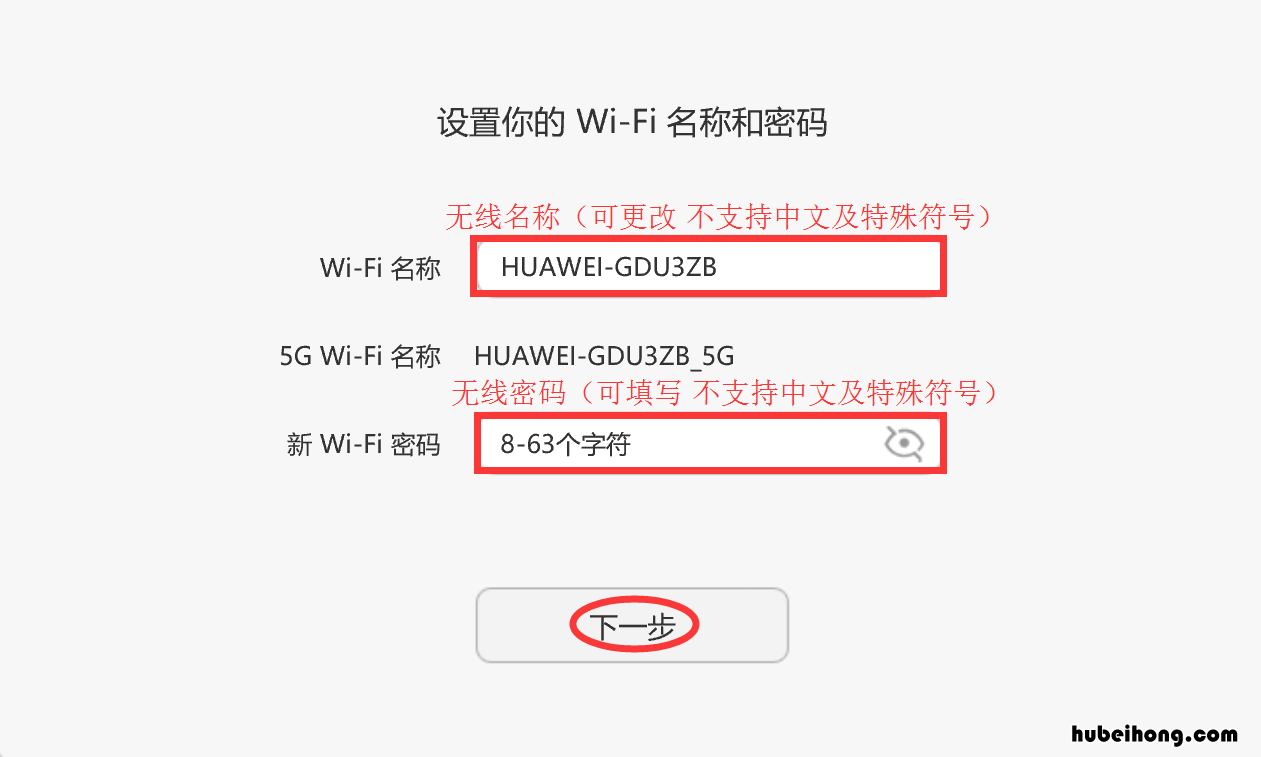
文章插图
设置无线名称和无线密码

文章插图
7.设置路由器的登录密码 。点击“完成” 。
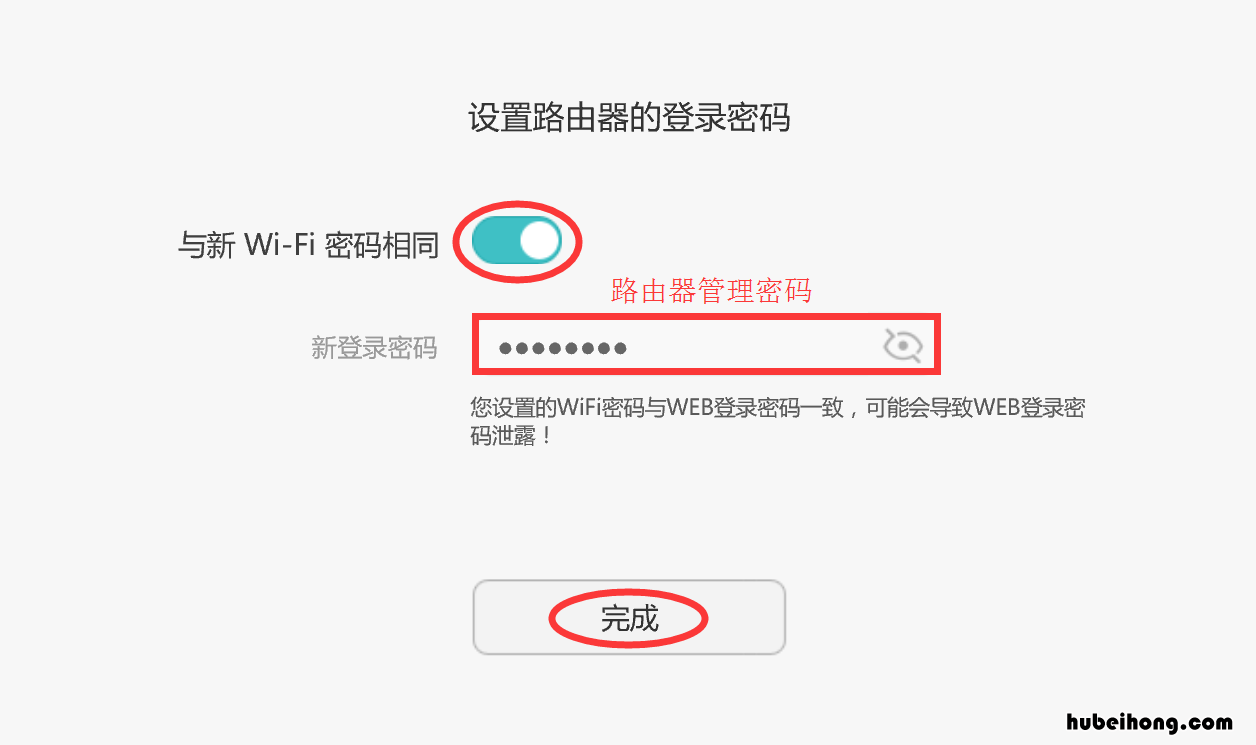
文章插图
设置路由器登陆密码

文章插图
注:您可以将路由器登录密码设置为与Wi-Fi密码相同,或者设置单独的登录密码 。下次登录路由器的配置界面和Huawei HiLink手机APP将使用此登录密码 。
8.等待Wi-Fi重启后,将手机、平板等无线设备重新连上新的Wi-Fi即可上网 。

文章插图
设置完毕,等待重启即可
注:设备重启后请将入户线连接至路由器后方的蓝色网口(WAN接口),其它电脑、机顶盒等有线设备,直接用网线连接到路由器的LAN(LAN1/LAN2口)接口即可上网;手机、平板电脑、笔记本电脑等无线设备,连接路由器的Wi-Fi即可上网 。
三、关于指示灯

文章插图
华为WS832无线路由器轮廓图

文章插图

文章插图
灯光指示说明

文章插图
四、外观功能

文章插图
路由器背面接口说明

文章插图

文章插图
路由器接口说明

文章插图
- 国内有波士顿龙虾产地嘛 中国出售的波士顿龙虾是养殖的吗
- 移动wifi出现感叹号是怎么回事 中国移动wifi出现感叹号
- wifi信号中有个感叹号是怎么回事 wifi信号显示有个感叹号怎么回事
- 2014版cad激活错误了怎么办 cad激活错误提示
- 为什么要用ip地址 为什么要配置ip地址
- 计算机网络基础中ip地址的计算方法 计算机网络基础中ip地址的计算公式
- 电脑怎么会越用越卡 电脑越用越卡怎么回事
- 华为手机打电话没有记录怎么弄的 华为打电话没有记录了怎么办
- mp3里的东西删了怎么恢复 把mp3的歌全删了怎么办
