使用苹果手机的人,每年都会增多,大多数人选择苹果,主要是因为它系统的流畅性 。但是不少刚刚选择苹果手机的朋友,对于苹果手机的截屏还搞不清楚 。接下来,小编就为大家介绍一下苹果截屏有什么简单方法 。
1、点击设置--通用 。
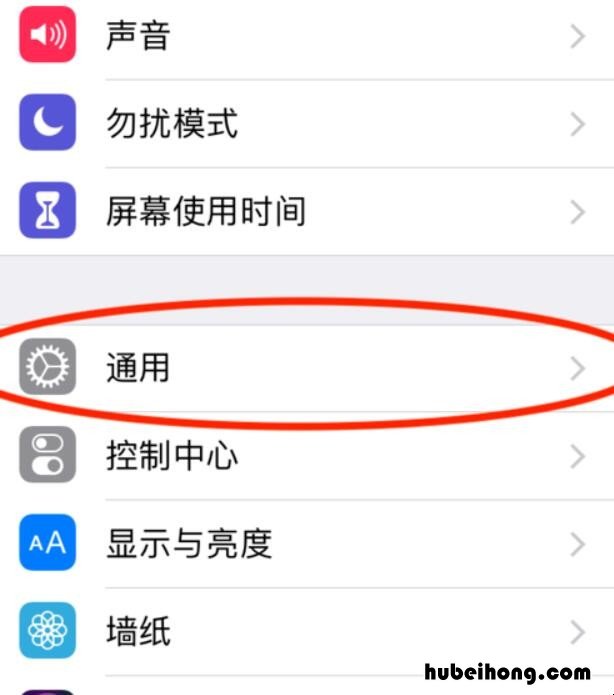
文章插图
2、然后点击辅助功能 。

文章插图
3、接着往下拉,点击辅助触控 。
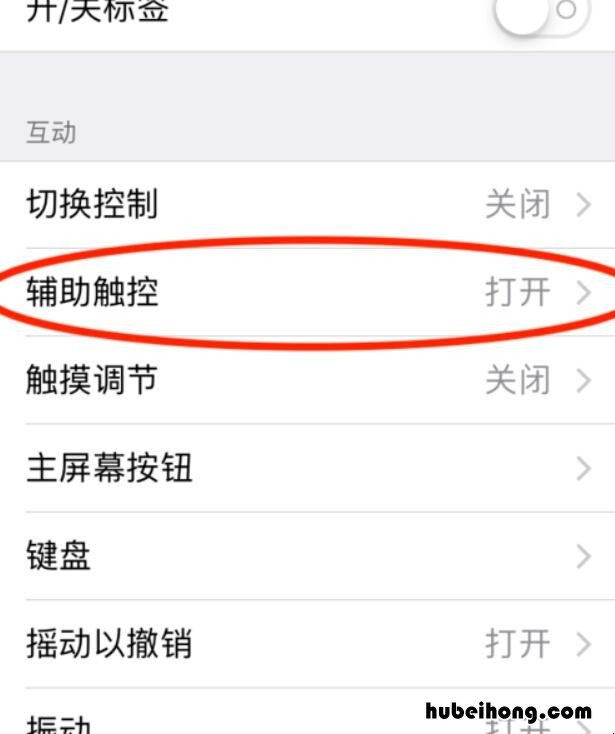
文章插图
4、首先 , 如果你的辅助触控没有打开的话 , 那么把它打开 。然后点击自定顶层菜单 。
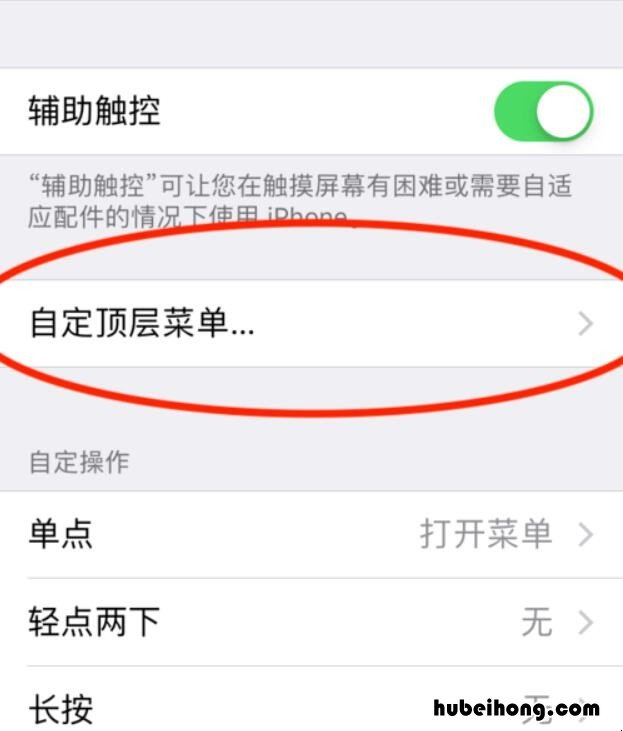
文章插图
5、自定顶层菜单最多只有4个图标,随便点击一个图标 。

文章插图
6、出现如下图的选项后,往下拉就能看见屏幕快照的选项 。点击它,然后再点击完成 。

文章插图
【苹果怎么截屏功能在哪里 苹果如何截图在哪里】7、这时候在回到自定顶层菜单就能看见屏幕快照的选项了 。
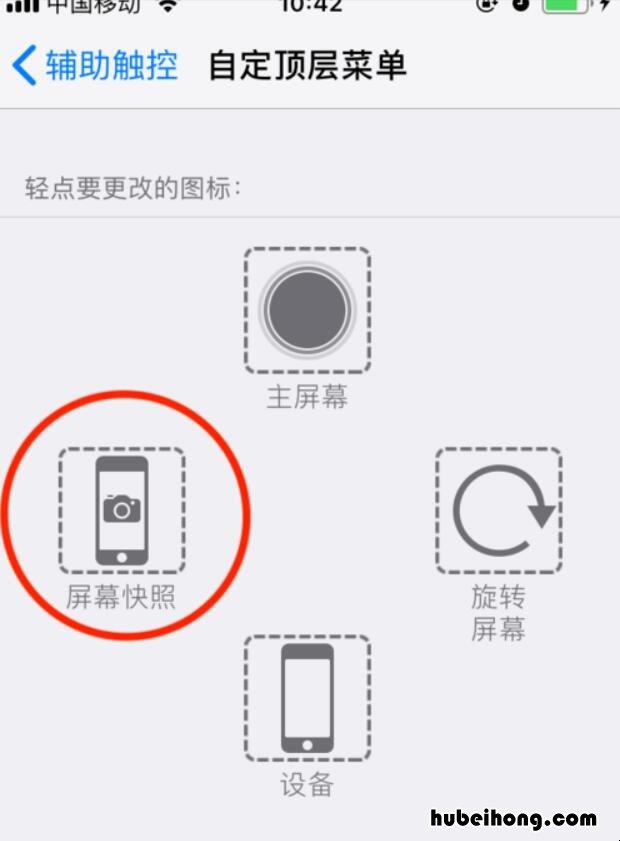
文章插图
8、辅助触控打开的话会在屏幕上看见一个半透明的方框 。在保证你辅助触控打开了的前提下,翻到你想要截屏的屏幕,点击这个半透明的方框,然后就会出现如下图的界面,这个时候点击屏幕快照就能截屏了 。

文章插图

文章插图
9、截屏的照片会保存在苹果手机的照片册里面 。
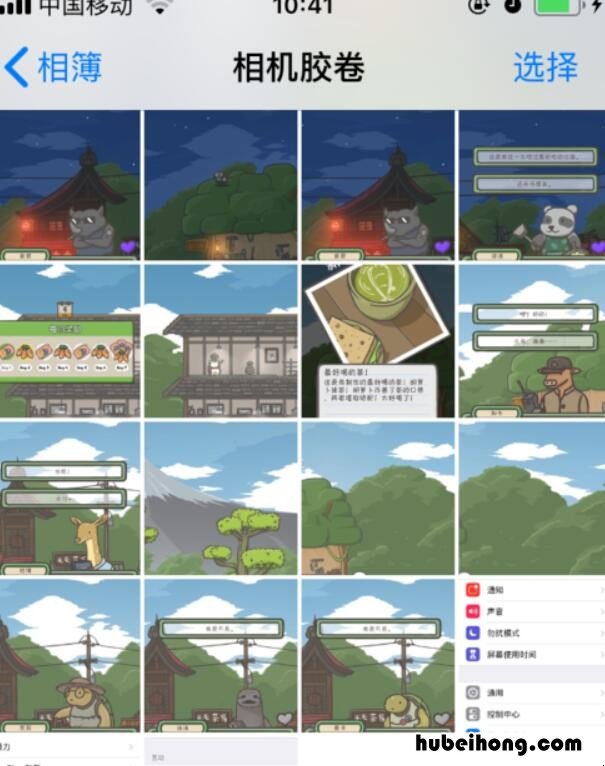
文章插图
以上就是关于苹果截屏有什么简单方法的介绍了,你学会了吗?其实苹果截屏是非常简单的,要是使用苹果手机的朋友,懂得截屏是非常有好处的 。
- 苹果圆点里的手势是什么意思 苹果手势圆点怎么关闭
- iphone如何降级系统版本 苹果怎么降级手机系统版本
- iphone相册怎么加密 苹果手机怎么设置加密相册
- 如何查看苹果手机是不是新手机 苹果手机怎么查看是不是新机器
- iphone怎么自动更新软件 苹果手机怎么更新软件
- 苹果怎么恢复云备份文件 苹果如何恢复云备份
- 苹果微信支付无法使用怎么办理银行卡解决 苹果微信支付卡怎么回事
- 苹果专卖店可以体验airpods吗? 苹果实体店可以体验airpods吗
- 苹果应用商店无法下载软件怎么办 苹果应用商店无法下载怎么办呢
