【word里怎么画下划横线 word文档怎么画下划线横线】现在很多人都在使用Word,那么今天为大家讲讲在Word中如何画横线和下划线的三种方法 。
1首先选中需要下划线的文字并点击图示的“U”图标 。
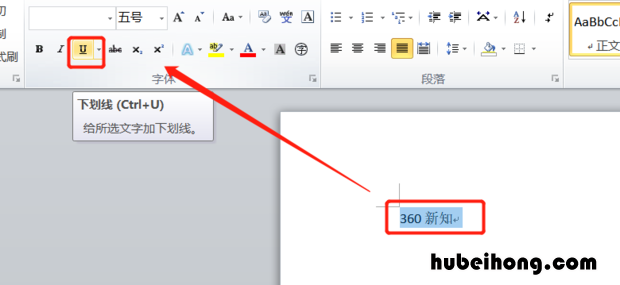
文章插图
在Word中如何画横线和下划线接着就会看到在选中的文字打上了下划线了 。
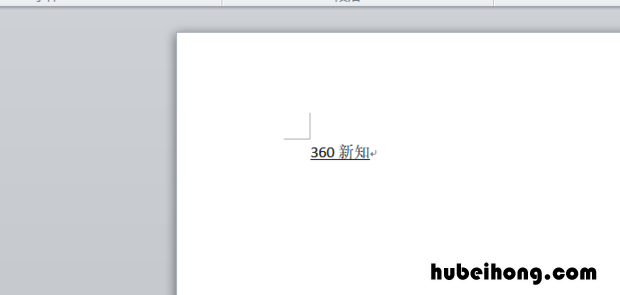
文章插图
在Word中如何画横线和下划线2首先点击“插入”中的‘图形” , 然后选择“直线” 。
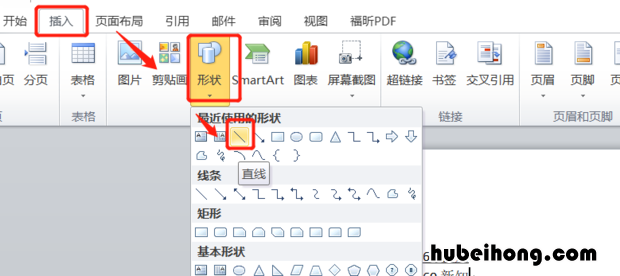
文章插图
在Word中如何画横线和下划线接着在文字下方对直线进行调整,最后这样可以将直线制作成了下划线 。
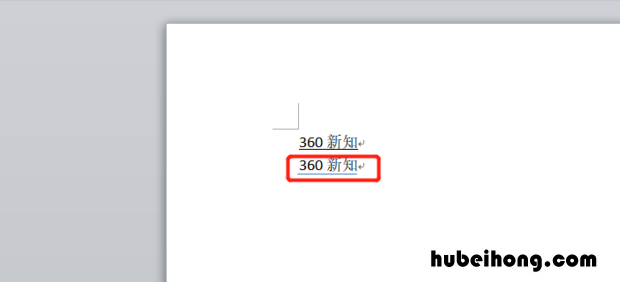
文章插图
在Word中如何画横线和下划线3首先输入相关的信息 , 然后在输入三个“-”(减号)然后在敲击回车 。
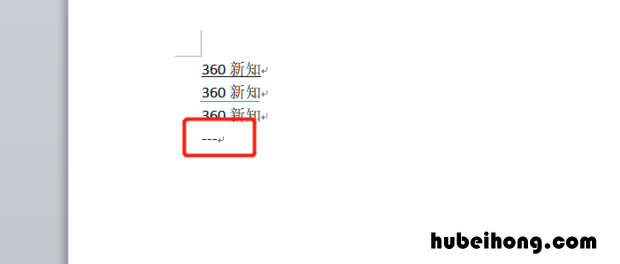
文章插图
在Word中如何画横线和下划线这样就会有一行的下划线,除了减号以外,三个“等于号”“波浪号”“#号”的效果都是一样的 。
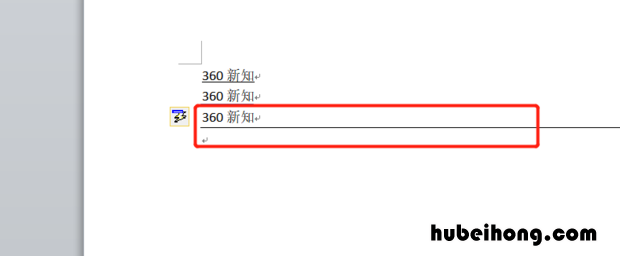
文章插图
在Word中如何画横线和下划线
- 4g变成3g怎么恢复oppo 4g变成3g怎么恢复vivo
- 3d电视机好不好 能看3d的电视有哪些
- 齐全的反义词是什么 齐全的反义词是什么二年级下册
- 18层楼房设备层在几层? 18层楼房有设备层吗多少层
- 12平米主卧室太小了吧 12平米次卧小吗
- 11层小高层的设备层在几楼 总高11层房子几楼是设备层
- 1米8床两边床头柜上的开关距离是多少 一米八床床头开关距离
- 1.2米阳台能承重几吨水泥呢 1.2米阳台能承重几吨水泥沙子
- 4米的客厅适合多大液晶电视机 4米的客厅适合多大液晶电视
